Windows 11 in-depth review: Windows 10 gets a nip and tuck
More than six years immediately after Microsoft released Home windows 10, Home windows eleven is last but not least here. It is been one particular of the longest waits concerning operating system variations in Microsoft historical past. Has it been worth the wait?
More essential, when (and if) you are provided the up grade via Home windows Update, should really you acquire the leap?
I have put the operating system via its paces (with an eye to enterprise use). Among the most significant variations I found are a smartly redesigned Start out menu, tweaks to Look for and Widgets, better integration with Teams (albeit for own use, not enterprise), improved security with TPM two., and thoughtful healthy and complete advancements throughout.
I’ll deal with all that and more in this critique, like when you may be capable to up grade — and if you can at all. I have also incorporated a part in the vicinity of the conclude of the tale detailing what IT wants to know about the new OS.
Examine on for aspects about which new attributes are worth cheering about — and which miss out on the mark.
Slow rollout and stringent hardware limitations
Initial, some track record about hardware demands and rollout dates. In order to run Home windows eleven, you are going to need to have a Pc that has a 1GHz or a lot quicker processor with two or more cores on a supported 64-bit processor or system on a chip (SoC). (Go here for a checklist of appropriate processors). You’ll have to have 4GB or more of RAM and at least 64GB cost-free on a challenging disk or SSD. And you are going to also need to have Reliable Platform Module (TPM) variation two., which gives hardware-centered security.
Most PCs sold in the very last 3 or so years will probably be capable to run Home windows eleven. But not all. I purchased a laptop computer a year ago, and it simply cannot run the new OS, because it does not have a appropriate processor. You can look at irrespective of whether your device would make the slash by downloading and working Microsoft’s Pc Health and fitness Verify application. (For aspects and other solutions, see “How to look at if your Pc can run Home windows eleven.”)
Even if your Pc can run Home windows eleven, that does not indicate you can up grade to it however. Microsoft is using a gradual, phased solution to rollout. A Microsoft web site post claims, “new suitable gadgets will be provided the up grade first” but does not element what “new” signifies. It adds, “We expect all suitable gadgets to be provided the cost-free up grade to Home windows eleven by mid-2022.” When you can up grade, you are going to be notified via Home windows Update.
Small business users, of class, will be upgraded to Home windows eleven only when their IT departments allow it. Microsoft is presenting quite a few resources to aid directors evaluate their Home windows eleven readiness see “What IT wants to know about Home windows 11” for aspects.
Okay, that handles the principles. Let us get down to aspects.
A new begin for Start out
The most noticeable alter in Home windows eleven is front and middle — literally. When you simply click the Start out button, the Start out menu launches to hover just earlier mentioned the bottom middle of the display, fairly than being anchored to the remaining as it is in before variations of Home windows.
It is also been reduced in sizing, and you really don’t scroll via it as you do via the Home windows 10 Start out menu. The big tiles that acquire up so a great deal display genuine estate on the Home windows 10 Start out menu have been replaced with smaller application icons. That signifies that live tiles, which could pipe in and display shifting facts, have been offered the boot. In their place, as you are going to see later on in this critique, are widgets.
The sleeker, easier new Start out menu is a excellent improvement in excess of Home windows 10’s. (Click on impression to enlarge it.)
The menu has been stripped down in other means as perfectly. The Home windows 10 Start out 3-column style is long gone, replaced by a easy display divided into two sections: pinned apps icons at the major and a “Recommended” part at the bottom composed of a combine of recent documents you have opened and icons for apps you have not too long ago mounted.
This significantly less-is-more solution operates admirably. The compact style allows you immediately discover the apps you want to run, because more of them are noticeable in a significantly less-cluttered interface. You get more options and also a clearer check out of what is readily available. If you really don’t quickly see the application you want to run, simply click the All apps button at the upper proper to get to a scrollable alphabetical checklist of each and every application on your Pc, or use the lookup bar at the major of the menu (more on that in a moment).
You can conveniently unpin an application from the Start out menu — proper-simply click it and find Unpin from Start out. To pin an application to the menu, simply click All apps, scroll to one particular you want to pin, proper-simply click it and find Pin to Start out.
The Advised part is also valuable. The documents you have most not too long ago opened are proper there in front of you, so it’s a great deal much easier to get back to perform you have not too long ago completed. To search for more of them, simply click the More button, and you get a very long, uncomplicated-to-scroll checklist. You can unpin a file from Advised by proper-clicking it and selecting Unpin from Start out. Nonetheless, you simply cannot pin a new file to it.
Look for is integrated straight into Start out via a textual content box across the major of the display. But you may discover by yourself disconcerted when you simply click it, because performing that does not place a cursor in the textual content box and let you begin searching. Alternatively, a lookup display pops up, the identical one particular you are going to see when you simply click the Look for icon on the taskbar. It can take some acquiring utilized to.
You can also handle your person account from Start out by clicking your account icon at the bottom remaining of the display. And you have access to steps this kind of as putting your Pc to sleep, shutting it down, and restarting it by clicking the electrical power button at the bottom proper.
Only immediately after I worked with Home windows eleven for a when did I know just how cluttered the Home windows 10 Start out menu was, and a final result, how tiny I utilized it. The new Start out menu is not just more aesthetically satisfying, but I found myself making use of it more than the aged Home windows 10 Start out menu. Most valuable for me is the Advised part. To open up a file I have not too long ago utilized, I really don’t have to hunt via File Explorer or start an application, then browse for the file. Alternatively, I just simply click a file proper in front of me. It is a significant time-saver and productivity booster.
In shorter, the new Start out menu is a winner and the detail I like most about Home windows eleven.
A slightly tweaked Look for
Look for has gotten a once-in excess of-flippantly redesign, but not a great deal has definitely altered. When you simply click its icon, Look for, like Start out, pops up in the middle of display just earlier mentioned the taskbar. The softer, rounded truly feel of Home windows eleven is utilized to superior impact here, and Look for is more satisfying to the eye. It is more compact than Home windows 10 Look for as perfectly. Due to the fact it takes advantage of smaller icons than does Home windows 10 lookup, it’s capable to healthy more into significantly less area, presenting 4 “quick search” icons in contrast to Home windows 10’s 3.
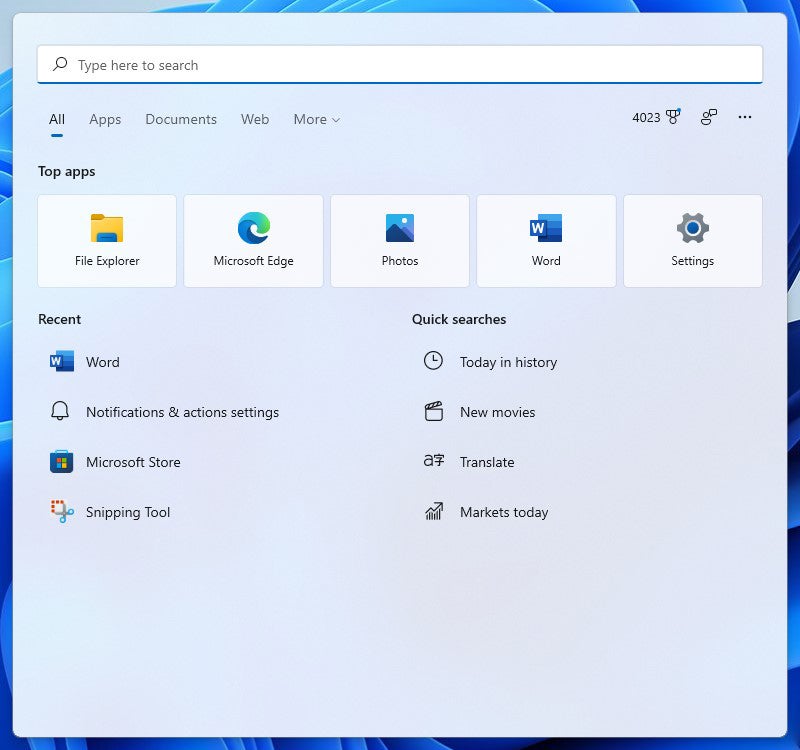 IDG
IDGHome windows 11’s slightly tweaked Look for pane is much easier on the eyes than Home windows 10’s. (Click on impression to enlarge it.)
The basic structure stays the identical, on the other hand, and I found no variation in Look for outcomes in Home windows eleven lookup in contrast to Home windows 10.
One alter is fairly worthless: When you hover your mouse in excess of the Look for icon on the taskbar, it shows the very last 3 searches you did that resulted in you clicking on anything in Home windows eleven, this kind of as an application or a setting display. These 3 searches are the identical as the initially 3 that are displayed on the reduce-remaining of the Look for display by itself. (Notice that Home windows 10 also shows that form of lookup outcomes on the reduce remaining of its display.) If Microsoft wanted to make this hover attribute valuable, it would display your most recent 3 searches, not just people that final result in you clicking on a Home windows application or setting.
I found one particular other alter slightly distracting: When you simply click on any of the groups in the horizontal row in direction of the major of the display (Paperwork, Web, and so on.) to slender your lookup, Home windows eleven routinely appends matching textual content to the starting of your lookup, for example, “apps:” when you simply click Apps. Home windows 10 Look for does not append textual content in that way when you slender your lookup. It is not at all crystal clear why Microsoft designed this avoidable alter.
Snap Layouts and Snap Teams
Microsoft released a pair of attributes it hoped would give a productivity increase — Snap Layouts and Snap Teams — but I found them to be a combined bag at very best. With Snap Layouts, you can group your open up home windows into one particular of a half-dozen pre-built display layouts, this kind of as obtaining two apps facet by facet, each individual using up half the display. Or you may have one particular application on the remaining and two stacked vertically on the proper, or 4 apps in a grid. The concept is that you are going to be capable to discover the great structure for you, one particular that matches the way you perform.
To use Snap Layouts, initially open up the apps you want to be in it, then hover your mouse in excess of an application’s improve icon on the upper proper of the display, situated concerning the reduce and near icons. Select the structure you want and which posture you want the application to be in, and the application window snaps into that posture. Then you can pick from your other open up apps to fill in the relaxation of the places in the structure.
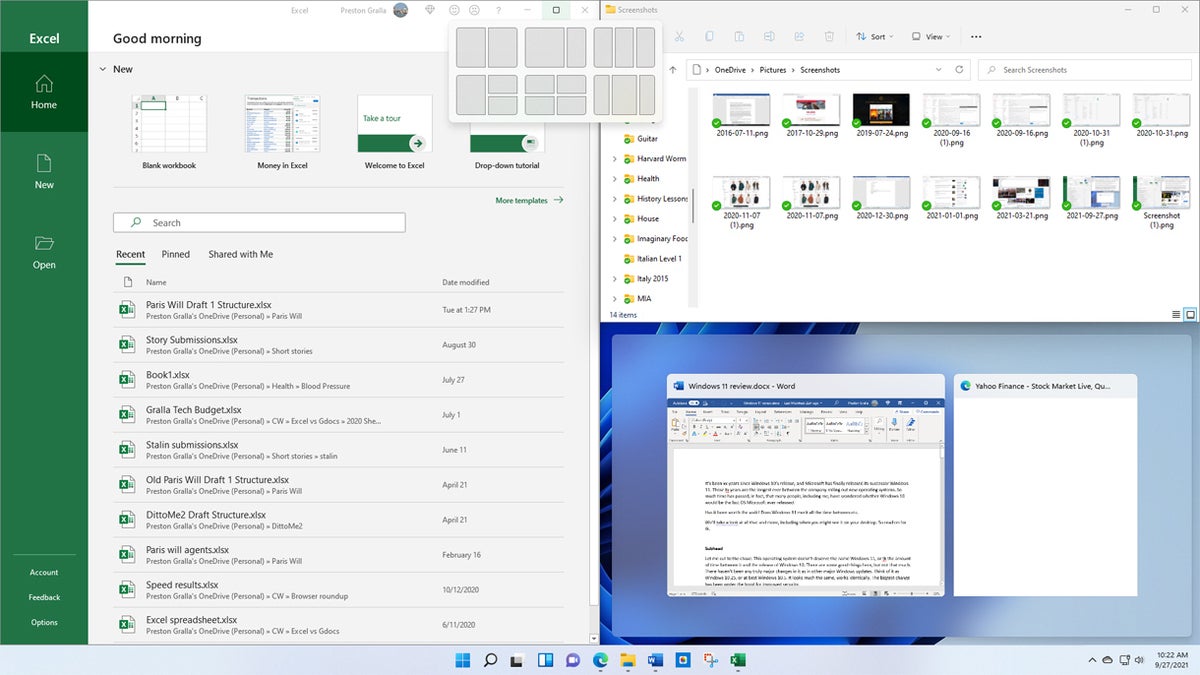 IDG
IDGSnap Layouts proved to be one particular of the more disappointing attributes of Home windows eleven. (Click on impression to enlarge it.)
After all the areas in a Snap Format are stuffed, that application grouping is saved as a Snap Group that you can immediately return to later on if you have opened other apps or minimized any of the application home windows in the group. Hover your mouse in excess of the taskbar icon of any of the apps in a Snap Group, and you are going to see two little popups — one particular that’s a thumbnail of what is open up in the application by itself, and yet another that shows the Snap Group. Select the Snap Group icon and you switch to the total group in the structure you set up earlier, fairly than to the unique application.
All this seems wonderful in idea, but in observe I found it more bothersome than valuable, and confusing to use. It took me a when to figure out how to pick which application should really go into what component of an unique Snap Format, and I only identified how to use the Snap Group attribute immediately after a superior deal of clicking about.
More essential, I found that arranging apps in a Snap Format was of no use to me in any respect. As they say, your mileage may differ, but for me these attributes were a large letdown.
The Widgets sideshow
Home windows 10 incorporated a variety of widgets this kind of as a news feed, weather conditions, and more. Whilst you could run them separately, they hardly ever definitely experienced a residence of their have. In Home windows eleven, that’s altered. Click on the Widgets icon on the taskbar (it’s a square divided vertically into two sections, one particular white and one particular blue), and a big panel seems on the remaining facet of the display exhibiting a preselected set of them, like weather conditions, news, athletics, and others.
Each shows shifting facts simply click one particular and you are typically despatched out to the world wide web to get even more aspects. You can alter the sizing of each individual widget, take away it, and customize it by clicking the 3-dot menu icon at its upper proper.
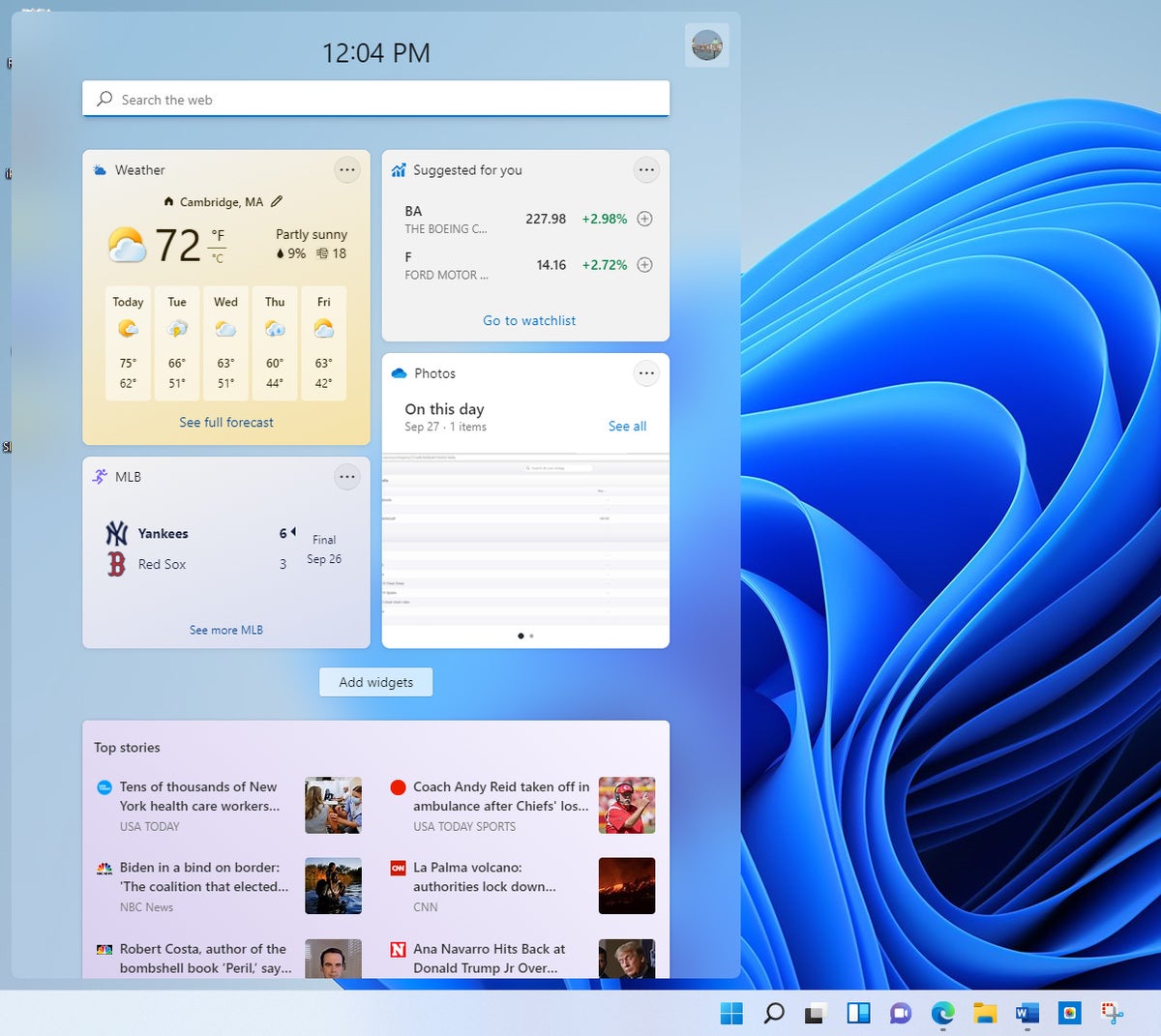 IDG
IDGWidgets have been designed more obtainable in Home windows eleven. (Click on impression to enlarge it.)
Click on the Insert widgets button, and you are going to see a range of even more you can pick from, this kind of as one particular for checking visitors, a to-do checklist, Home windows recommendations, leisure, and quite a few others.
I found widgets to be moderately valuable for when I wanted a quick news hit or to discover out about the weather conditions. I would have liked a broader range of them. I also would have liked to be capable to resize the widget pane to make it smaller, and to continue to keep it onscreen all the time, so I didn’t have to constantly simply click the taskbar Widgets icon to see them.
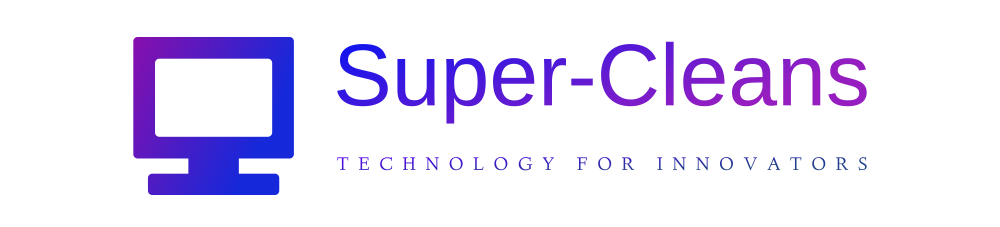
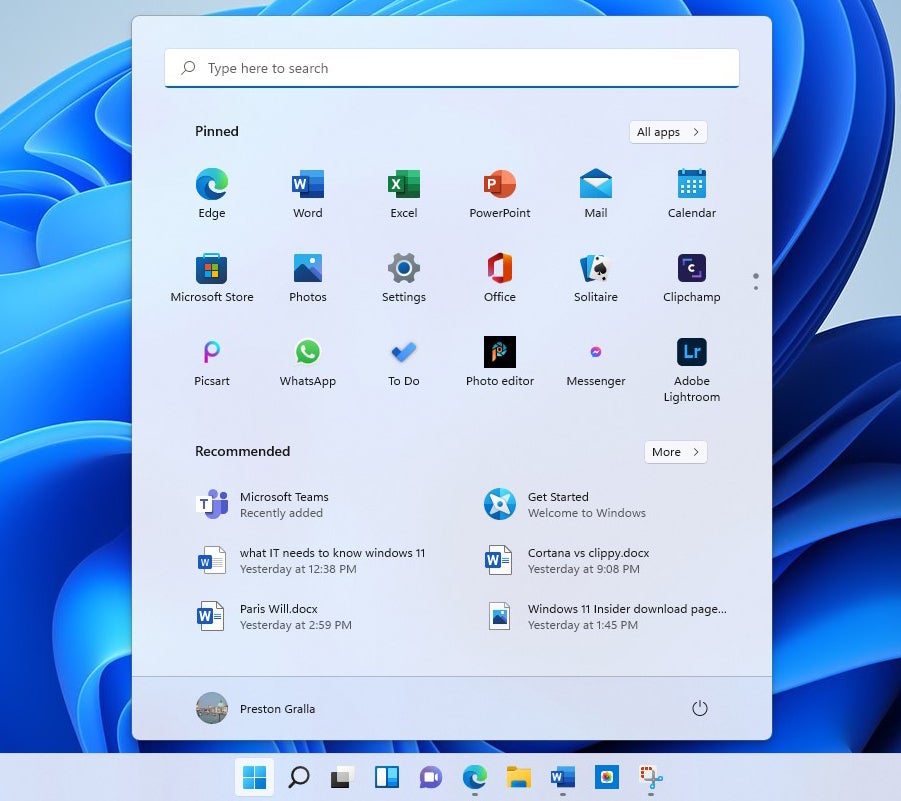 IDG
IDG





