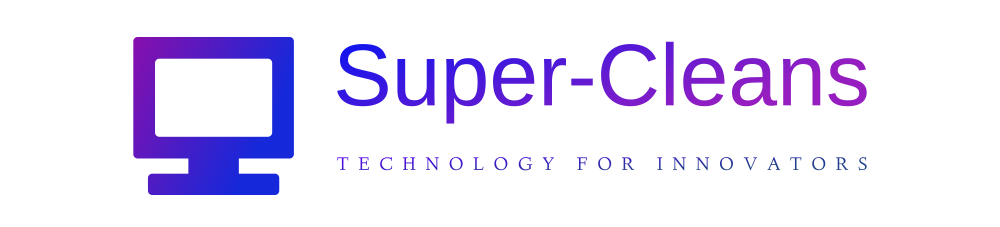How to Customize Your Windows Lock Screen

You can do a whole lot of awesome items inside of Home windows, but you to start with have to get by means of the lock display screen. Clicking or tapping on this display screen brings you to the indicator-in screen exactly where you log into Home windows. The lock display screen may well appear to be like an unnecessary obstacle, but it carries with it some tidbits that can be valuable prior to you even dive into the functioning technique.
The default lock monitor that greets you may possibly only display the day and time with a generic qualifications impression. But you can spice this up by customizing it with your beloved history image or slideshow viewing your calendar, e mail, alarms, and community climate or setting it to time out or kick off your screen saver immediately after a selected quantity of time.
The lock display appears and acts the similar in Windows 10 and Home windows 11, but the way you tweak and personalize it differs considerably concerning the two versions. Here’s how to established everything up.
Home windows 10 Lock Screen

To entry the configurations for your lock display screen in Home windows 10, navigate to Configurations > Personalization > Lock display. The 1st detail you can adjust is the lock-display screen graphic. Open up the Background fall-down menu to pick out concerning Home windows spotlight, Picture, or Slideshow.

If you decide on Home windows highlight, the lock display will periodically display various photos sent in excess of from Microsoft. Pick Image to opt for from a range of static pictures packaged with the OS. You can also add your have images to use as a history.

The Slideshow selection will allow you select multiple photographs to develop into part of a selection of rotating shots. If there are any albums you really do not desire to use, simply click the folder and find Clear away. Then click on Incorporate a folder and decide on the folder you do would like to use for the slideshow.

Click on the State-of-the-art slideshow options backlink to further customize your slideshow. Below, you can empower Consist of the Digital camera Roll folders from your Computer and from OneDrive to include photographs synced from your smartphone. To stay away from images that really don’t appear proper, flip on the change for Only use images that suit my monitor.
You can show the lock monitor when your Computer is inactive, if you flip the switch for When my Pc is inactive, clearly show lock display rather of turning off the screen. Click the drop-down box for Convert off display screen just after slideshow has played for to ascertain if the slideshow need to prevent at a particular position. This can be set to 30 minutes, 1 hour, or 3 several hours.

Home windows 10 makes it possible for you to incorporate certain items of facts to your lock screen. Transform on the switch for Get fun information, tips, and a lot more from Home windows and Cortana on your lock display if you do not brain seeing strategies from Microsoft on the lock display screen. Click on the icon under Pick out one particular application to present thorough status on the lock display.

Find the application for which you want to see information, picking out amongst 3D Viewer, Weather, Mail, Calendar, and much more. For illustration, buying Calendar might present you the day’s appointments, picking Weather conditions will screen the present-day temperature, and picking Mail will clearly show you the topic of your latest incoming e-mail.

You can also select several other applications to display screen a less complicated speedy status. Click just about every icon less than the phrase Pick which applications clearly show speedy status on the lock monitor. Once again, you can pick out these kinds of apps as Climate, Messaging, and Calendar, Alarms & Clock, Mail, and Windows Shop.
The future time the lock display pops up, you ought to see information and facts from the applications you selected, assuming any new information is available.

If you are happy with your lock-display screen image, you can preserve the same just one for your indicator-in screen. Just flip on the possibility for Demonstrate lock display track record photograph on the indicator-in monitor.

If you wander absent from your laptop for a though, the lock display screen will ultimately flip on (and continue to be on) until eventually you appear again and click. But you don’t want the lock monitor exercise chewing up power, particularly if your laptop is on battery manner, so Windows makes it possible for you to command this functionality.
Simply click the Monitor timeout options website link (or open Settings > Process > Electrical power & snooze) to change screen and rest options. Use the drop-down menus to ascertain if and when your Computer system should really turn off the display screen and go to snooze. On a laptop computer, you can established these selections for the two battery energy and AC. Windows allows you decide on any interval from a single minute to five several hours, or Never.

From the Lock screen settings webpage, click Display saver configurations to command your monitor saver possibilities. A tiny window opens exactly where you can alter your display saver and established how long ahead of it turns on.
Test the box upcoming to On resume, show logon display so you can return to the logon monitor when you end the display screen saver. Timeout and screen saver configurations utilize to all screens, not just the lock display.

After you’ve configured almost everything, it’s time to check out your lock screen. Fairly than wait around for your Computer system to go into lock method or reboot your technique, click the Start off menu, pick your profile icon, and simply click Lock. Click the lock screen to get back into Home windows.
Windows 11 Lock Display

You obtain the settings for your Windows 11 lock display screen under Configurations > Personalization > Lock display. Click the fall-down box for Personalize your lock monitor and decide on Windows spotlight, Photograph, or Slideshow.
If you choose for a photo, you can pick out one particular of the crafted-in photographs or pick your very own. If you go the slideshow route, remove any folders you really don’t want and then increase a folder with images you want to look in the clearly show.
Flip on the swap for Get enjoyment information, tips, and additional from Home windows and Cortana if you want to see guidelines and methods from Microsoft on the lock display.
Suggested by Our Editors

With a slideshow, click Superior slideshow settings and enable or disable the several choices. Simply click the box upcoming to Include things like the Digital camera Roll folders from your Personal computer and from OneDrive to include photos synced from your smartphone.
You can keep away from photographs that will not glance great on the display if you turn on the switch for Only use photos that healthy my monitor.
Display the lock display when your Pc is inactive by flipping the change for When my Pc is inactive, exhibit lock display screen instead of turning off the screen. Click the fall-down box for Change off screen after slideshow has performed for to determine if the slideshow should quit at a specified issue. This can be set to 30 minutes, 1 hour, or 3 hours.
Click the fall-down box for Lock screen position and select the application for which you want to see facts, deciding on among 3D Viewer, Weather, Mail, Calendar, and much more.

If you’re content with your lock-display impression, maintain the exact 1 for your indication-in display screen by turning on the possibility for Demonstrate lock display screen qualifications photo on the signal-in display. You can also accessibility timeout and screen saver settings from this site.

Simply click Display timeout (or head to Configurations > Process > Electrical power & battery) to alter screen and rest options. Pick out Monitor and slumber, then select the drop-down containers beneath to establish if and when your Personal computer really should convert off the monitor and go to snooze.
On a laptop computer, these options surface for both equally battery electrical power and AC. Home windows lets you pick any interval from a single minute to five several hours, or Never ever.

You can handle your display screen saver by clicking the Monitor saver configurations connection on the Lock monitor settings page. The little window that seems allows you change your monitor saver and established how extended just before it turns on.
Check out the box next to On resume, show logon display if you want to be taken immediately to the logon display when the monitor turns again on. These settings implement to all screens, not just the lock screen.

After you’ve configured the lock screen, you will want to examine it out. Click the Start out menu, decide on your profile icon, and simply click the entry for Lock. Click on the lock display screen to get again into Windows.
Like What You’re Reading?
Indicator up for Suggestions & Methods e-newsletter for specialist suggestions to get the most out of your technology.
This e-newsletter may well comprise advertising and marketing, promotions, or affiliate one-way links. Subscribing to a e-newsletter indicates your consent to our Conditions of Use and Privacy Coverage. You may perhaps unsubscribe from the newsletters at any time.