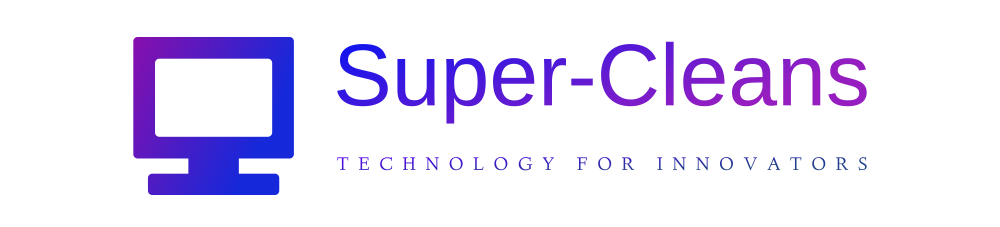How to change your face in Zoom with Snapchat’s desktop camera app
Looking for a way to spice up Zoom meetings? Snap Camera can transform you into a potato, give you dog ears, and create more ways to make video conferencing fun.
Zoom may be facing scrutiny over its security shortcomings, but since the outbreak of COVID-19 and the resulting shift to at-home work, it’s practically become eponymous with having meetings of any kind.
Like any type of meeting, virtual ones can become a bit dull too, but Zoom has ways to spice up video calls: You may have already tried to use Zoom’s virtual backgrounds, or maybe even tried to create your own. Changing the room behind you is only so much fun, though: What about changing your face?
Zoom doesn’t feature a way to change your look aside from its video touchup feature, which subtly smooths lines and erases blemishes. To change your appearance in a significant way you’ll have to turn to the company that made smartphone camera filters the rage they are today: Snap, Inc.
SEE: 15 Zoom tips to improve your video conferences while telecommuting (TechRepublic)
Snap’s desktop camera app, Snap Camera, can do all the same crazy filtering that mobile Snapchat users have been playing with for years; with a download and a few clicks, Zoom users can be chatting as cartoon characters, potatoes, and more.
NOTE: This feature is not working on macOS as of Zoom version 4.6.9. Zoom macOS version 4.6.10 has been released, but this feature was not fixed in the update.
How to add Snap Camera to Zoom
First, you need to download the Snap Camera app from its website (it’s available for Windows and macOS). Grant the app permissions it asks for (camera and microphone access), launch it, and you’ll be greeted with the main screen (Figure A).
Figure A

Snap Camera’s main screen
Play around and find a filter you like–there are a lot to choose from, and you’ll need to select one in the Snap Camera app, not in Zoom. I’m partial to the potato.
Once you’ve found a filter you like, open Zoom, but don’t close Snap Camera–both apps need to be running for Snap to work with Zoom.
Look for the gear icon in the upper-righthand corner of your Zoom app. Click it to open the Settings menu, and then click on Video on the left side of the Settings window.
The Video screen shows a preview of what your camera will display to other meeting attendees–look below the preview window for the Camera option. Click the arrows on the right, and you should see both your desktop’s webcam and Snap Camera. Select Snap Camera, and the preview video should change to match the Snap Camera app (Figure B).
Note: If you are using version 4.6.9 or newer of Zoom for macOS, which currently doesn’t work with Snap Camera, the drop-down menu will not have Snap Camera available.
Figure B

Image: CNET/Mark Serrels
From there, you can start your meeting as a potato, gender-swapped version of yourself, pirate, viking, shiny elf, or whatever other filtered version of reality you can find in the Snap Camera app.
Snap Camera also works with Skype, Microsoft Teams, and the Twitch gaming platform.
Also see