How to run R in Visual Studio Code
If you are a delighted RStudio consumer, you may never ever have had the urge to check out another editor for R (or even Python). But if you want to check out GitHub Copilot—GitHub’s new AI-based coding assistant—you’ll need to have to generate your code in Microsoft’s Visible Studio Code. So far, GitHub Copilot is only obtainable in Microsoft’s editor—not stunning, considering Microsoft owns GitHub.
GitHub Copilot works by using AI to propose strains of code as you are operating. It isn’t optimized for R, but it still will advocate R code. David Smith, cloud advocate at Microsoft, tweeted a transient demo demonstrating that the GitHub Copilot beta can even propose tidyverse code as properly as base R.
Established up Visible Studio Code for R
Regrettably, placing up Visible Studio Code to get the job done with R isn’t rather as easy as setting up RStudio. That’s due to the fact VSCode has the potential to guidance hundreds of programming languages, substantially additional than RStudio. Supplying all that capability by default out of the box would make for a very bloated piece of software package. So, VS Code is modular, and most users have to put in extensions in order to improve VS Code for their specific use scenarios.
For R users, that implies setting up a few of extensions and tweaking a couple of settings.
Action 1, clearly, is downloading Visible Studio Code, which you can uncover on the Visible Studio Code web page. VS Code is cost-free and obtainable for Windows, Mac, and Linux. Put in it like any other software package package deal.
Next arrives including R guidance. On the still left “activity” navigation bar in Visible Studio Code, click the icon with the 4 squares to research for extensions. I searched for “R language” due to the fact a research for “R” will return oodles of non-related success. Smith recommended Yuki Ueda’s R Extension for Visible Studio Code, aka vscode-R, which offers essential R language guidance (run, snippet, viewer). It displays up as the 1st research outcome.
Simply click the extensions icon to research for R Language extensions.
At the time you click the put in button, you really should see a screen with data about how to configure and run the extension. This is vital data.
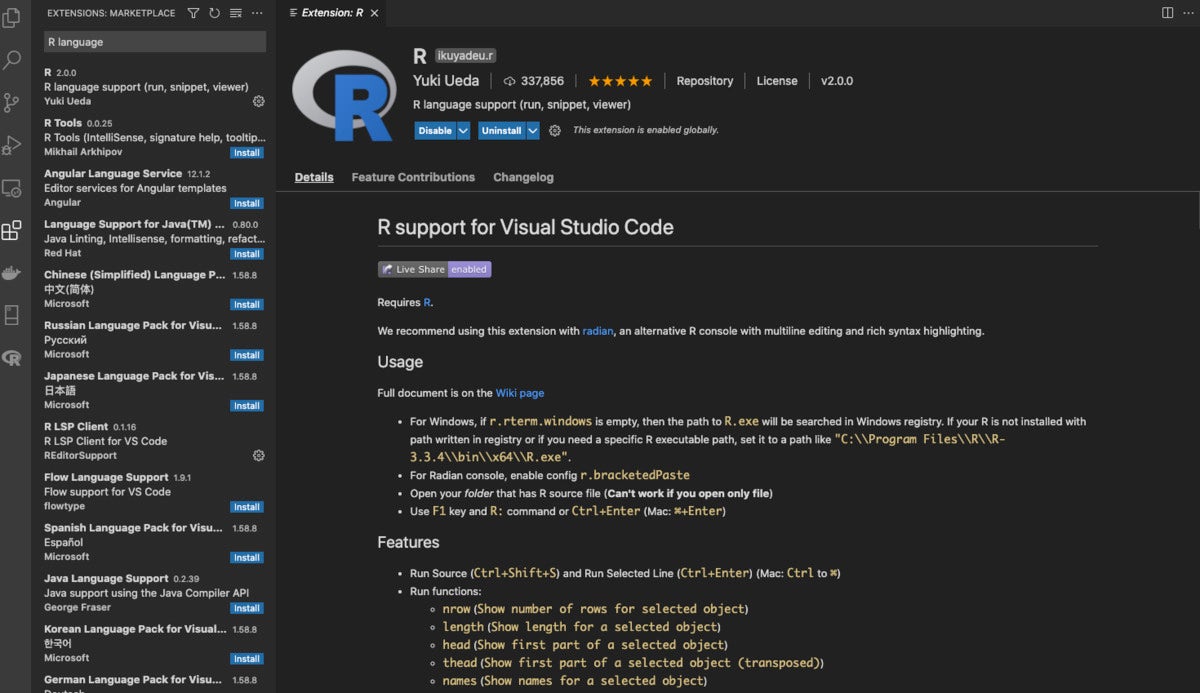 Sharon Machlis, IDG
Sharon Machlis, IDGAt the time an extensions is mounted, you really should see a screen with particulars about how to improve and use the extension.
I also study the vscode-R project’s GitHub wiki website page and principal GitHub website page to see what else I may possibly want to insert or transform to increase my R practical experience.
1 of the 1st solutions is to use the radian terminal. That’s not a VS Code extension but an application penned in Python—which implies your program requirements Python mounted in order for radian to run. I now have Python and the conda package deal manager mounted on my Mac, so I utilized this set up command for radian:
conda put in -c conda-forge radian
There is also a pip put in command for people who use the common Python package deal manager:
pip put in -U radian
If you do not have Python now mounted on your program, see the movie under for easy directions on how to put in Python for use with R and RStudio.
There are a few of other recommended installations for the vscode-R extension: languageserver and vscode-r-lsp.
languageserver is a frequent R package deal, so I can go back to RStudio or an R terminal and put in it the common way, with put in.deals("languageserver").
To put in vscode-r-lsp, I can both go back to my Visible Studio Code window and put in it from the VS Code extensions marketplace or I can click the put in button on the vscode-r-lsp internet website page.
The vscode-R extension’s wiki also recommends setting up two other R deals, by the way: jsonlite and rlang. I now have people on my program, but you are going to want to make sure you do, too. If you do not, both jsonlite and rlang can be mounted from CRAN with put in.deals().
Tweak Visible Studio Code settings for R
The vscode-R extension directions also explained I required to “enable config r.bracketedPaste”. That implies I need to have to go into VS Code settings and switch that placing on if it’s not now enabled.
The least difficult way to transform a VS Code placing is to open up up the settings consumer interface. (The other possibility is enhancing the underlying settings JSON file.) To get to the settings UI, go to both File > Choices > Settings on Windows or Code > Choices > Settings on Mac. You can then research for “bracketedPaste” and click to allow it.
You can also get to the settings UI working with Visible Studio Code’s command palette. The command palette is a handy way of accessing all sorts of VS Code capabilities by typing alternatively of pointing and clicking at menus. A ton of software package progress environments have command palettes, and they are excellent to get to know. In VS Code, you can pull up the command palette both with the F1 crucial or the crucial combination Regulate-Change-P on Windows or Command-Change-P on Mac.
 Sharon Machlis, IDG
Sharon Machlis, IDGYou can use the command palette to entry VS Code settings options.
At the time you have opened the command palette, you can use it to get to VS Code settings by typing Open Settings. You really should see a preference to open up the graphical UI or the underlying JSON file.
The vscode-R extension’s documentation talked about a few of other settings to update. 1 was to allow R Session Watcher. The other placing I turned on was R: Often Use ActiveTerminal. This implies all R code will be despatched to the current, lively terminal—even if it’s not an R terminal—instead of launching a new R terminal. This solved a dilemma I was working into on my Mac, so I enabled it. On the other hand, it implies that at the begin of each and every R session in VS Code, I need to have to style “radian” into the “regular” (non-R) terminal before striving to run R code.
As you can see, this is a little bit additional sophisticated to set up than the 1-and-finished RStudio set up. You may want to think of it as very similar to 1st setting up R, which is often adopted by setting up a ton of deals like tidyverse, info.desk, and janitor on top rated of your brand name new essential R set up.
Produce and run R code in Visible Studio Code
The vscode-R extension directions implies that users open up a folder when operating in R, not just produce a new file. You can open up a folder by heading to File > Increase Folder to Workspace. At the time you do that, you can use the “explorer” icon at the top rated of the still left-aspect action navigation bar to check out obtainable information.
1 additional phase to set up my session if I want to run code as properly as generate it: I need to have to open up a “regular” non-R terminal and then start my radian terminal for R by typing radian. To do this, I go to the top rated menu and Terminal > New Terminal. At the time I style radian into the terminal, a radian R terminal launches and I’m all set to go.
You can run a line of code or many strains you have picked by hitting Regulate-Enter on Windows or Command-Enter on Mac. That’s very very similar to RStudio.
Enable is a little different in VS Code than in RStudio, while. Working with the help() or ? help shortcut isn’t as stylish. It appears additional like Unix help—and you need to have to style q to give up out of it immediately after viewing it.
 Sharon Machlis, IDG
Sharon Machlis, IDGHover your mouse about a function these as ggplot2’s geom_bar() and VS Code will return help file data.
On the other hand, if you hover about a function, you are going to get some help data devoid of possessing to style anything, which is very practical.
The hover operates for variables you define, too. (You can see how that operates in the movie embedded at the top rated of this short article.)
You can preview R graphics in Visible Studio Code by working graphics code these as ggplot2 code, and the ensuing graphics will pop up in a new window.
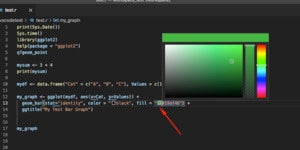 Sharon Machlis, IDG
Sharon Machlis, IDGUse a color identify or hex code in your R script, and VS Code will show a small box with that color. Simply click in the box and it turns into a color picker.
VS Code has a awesome R dataviz aspect: When you involve a color’s identify or hex code in your R code, a little box pops up demonstrating that color—and that box also serves as a color picker. Simply click on it and you can decide on any other color, and the new color hex code will exchange the old color in your code. You can see that in action in the movie earlier mentioned as properly.
R code snippets in Visible Studio Code
1 past issue: I cannot use a code editor devoid of code snippets. Snippets are stored code blocks that are easy to reuse by typing the snippet’s abbreviation. Some R snippets are incorporated with the vscode-R extensions, but you can also produce your personal.
The 1st time I went to Code > Choices > User Snippets and chose R, an R snippets JSON file was quickly generated. Now if I go to Code > Choices > User Snippets, I can open up that r.json snippets file and edit my old snippets or insert new ones.
Below is the syntax for creating a snippet in VS Code:
"Snippet Title":
"prefix": "what_i_style_to_bring about_snippet",
"system": [
"my R code listed here",
"myfun($one:argument_label #illustration code"
],
"description": "Optional description for my snippet"
And under is an illustration of my snippet for creating a essential ggplot2 bar chart with blue bars.
"Primary bar plot blue":
"prefix": "myg_barplot_blue",
"system": [
"ggplot($one:mydata, aes(x = $2:myxcol, y = $three:myycol)) +",
"geom_bar(stat='identity', color = 'black', fill='#0072B2')"
],
"description": "Primary ggplot bar plot with blue bars outlined in black"
The greenback signal braces are variables that can be simply stuffed in by way of tabs.
RStudio has code snippets as properly. Equally code editors permit you see obtainable snippets when beginning to style the snippet abbreviations (which is why I came up with the conference to begin all my ggplot2 snippets with myg_). On the other hand, VS Code also lets you see a complete list of your snippets working with the Insert Snippet command from the command palette—just strike the F1 crucial and then style “Insert Snippet.”
Use Visible Studio Code for R?
Visible Studio Code has some incredibly helpful characteristics, and it may possibly be worth working with for selected code-hefty projects in which the function and variable pop-ups would come in handy—or when I’m heading back to coding in other languages.
I appreciate the ability in VS Code to seem at all my snippets, including titles and optional descriptions! That’s 1 aspect I’d really like to see in RStudio.
Nonetheless, I’ll possible stick with RStudio for now, primarily for R-specific responsibilities like R Markdown paperwork and Shiny apps. But that may transform when I last but not least get entry to GitHub Copilot.
For additional R suggestions, head to the InfoWorld Do More With R website page.
Copyright © 2021 IDG Communications, Inc.
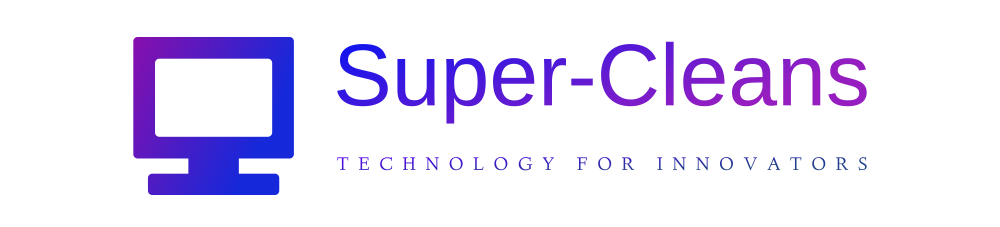
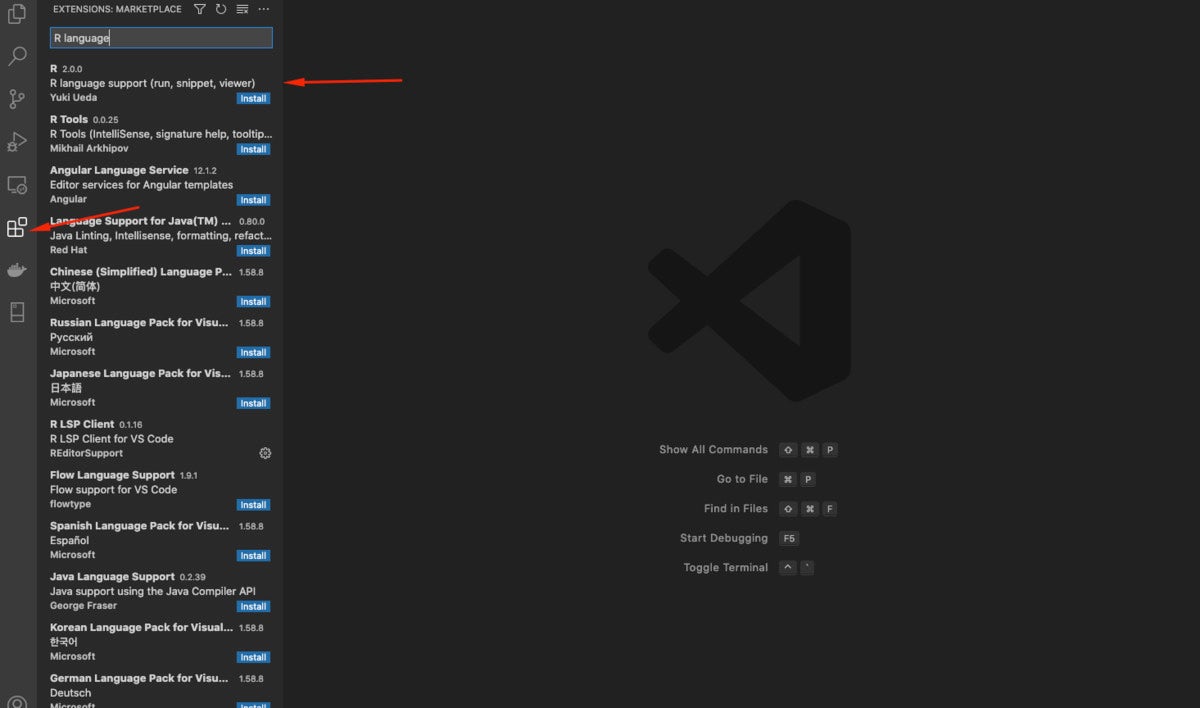 Sharon Machlis, IDG
Sharon Machlis, IDG





